Cesium ion Archives and Exports
With the Archives and Exports features in Cesium ion, you can leverage your data in the way that best suits your needs.
You’ll learn how to:
- Create a downloadable archive of an asset
- Download an asset archive from Cesium ion to your computer
- Host downloaded assets locally
- Export an asset from Cesium ion to S3
- Host assets with AWS S3
- A Cesium ion account
- (Exports only) AWS access credentials or the ability to generate temporary credentials
- Archives allow you to download your data from Cesium ion to your local machine. The size of each archive you create contributes to your account's storage quota.
- Exports allow you to copy your data to an AWS S3 bucket in an account you control. The size of each export contributes to your account’s monthly streaming quota.
- You can export an asset multiple times to different locations.
- Both Archives and Exports are also available programmatically through the REST API, so you can integrate them into your own Cesium ion-based applications.
- You can only archive or export data that you have uploaded to Cesium ion. Asset Depot assets, such as Cesium World Terrain and Cesium OSM Buildings, cannot be downloaded or exported.
- Attribution is required when displaying downloaded / exported content.
The Archives feature allows you to create a compressed ZIP file for your asset. Once an archive has been created, you can download it for offline use in your applications.
Each archive you create contributes to your account's storage quota. If you need more account storage, upgrade your Cesium ion plan.
1Find the asset you would like to archive on the My Assets tab of the Cesium ion Dashboard.
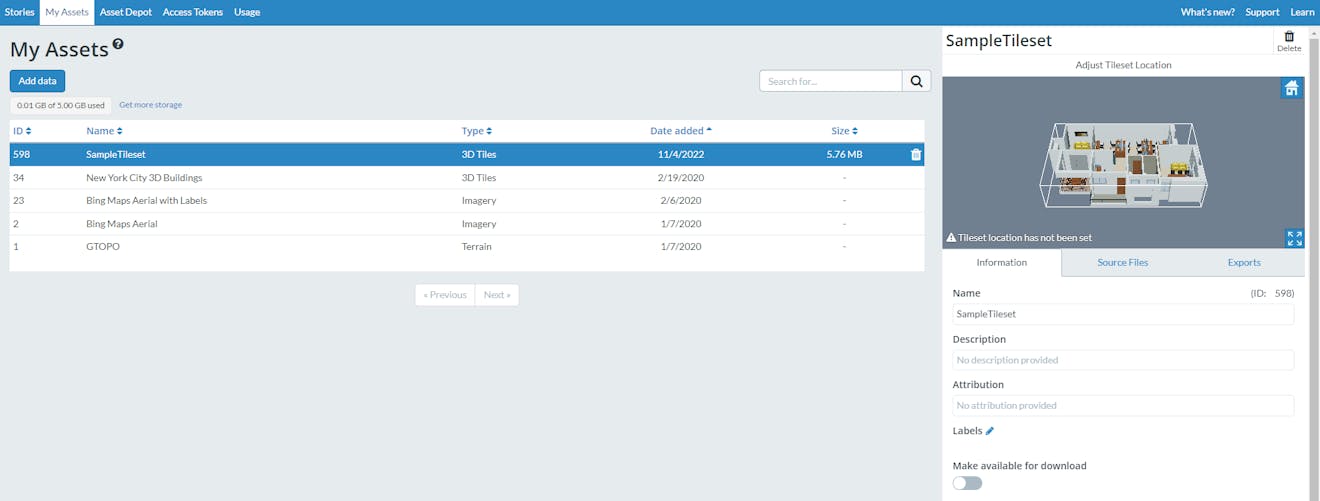
2In the asset details panel on the right side of the window, click the Make available for download toggle.
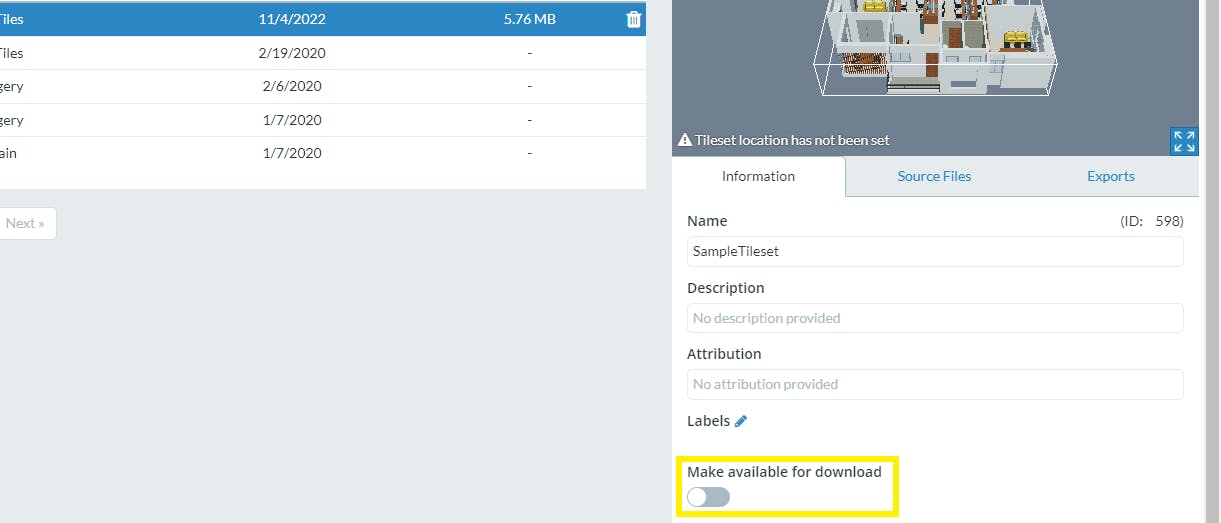
3Cesium ion will process the file to create the archive. Depending on the size of your asset, this may take some time.
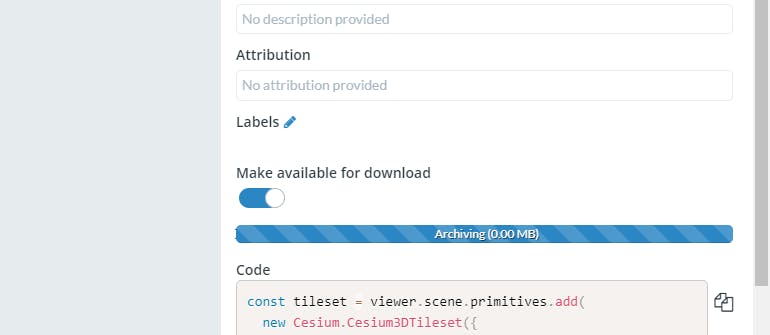
4When the asset is ready, you'll see a link to download the file next to the Make available for download toggle. Click the link to begin the download.
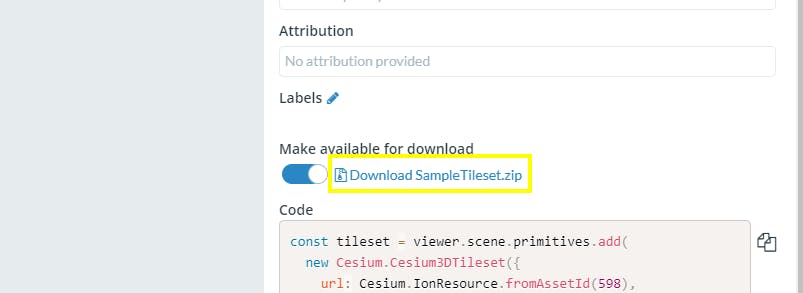
Load directly from disk
You can use downloaded assets directly in your applications. The process may vary between different Cesium integrations.
CesiumJS
You can load raster imagery from a filepath following this guide.
Loading a 3D Tileset from a filepath may result in a CORS error. For this reason, it's recommended to host 3D Tilesets from a local file server instead. See below for instructions on using a local file server.
Cesium for Unreal
You can load tilesets and raster imagery from a filepath following this tutorial.
Host assets on a local server
As an alternative to using your assets directly from disk, you can host assets on a local server.
Data can be hosted using any static file server, such as the http-server npm package. Make sure to unzip the archive before hosting the data.
The Exports feature allows you to send a copy of an asset to an Amazon S3 bucket. The asset can then be then used with other AWS infrastructure for hosting directly or as part of your application pipeline.
Each export contributes to your account's monthly streaming quota. If you need higher data streaming capacity, upgrade your Cesium ion plan.
1Find the asset you would like to export on the My Assets tab of the Cesium ion Dashboard.
2Switch to the Exports tab in the asset details panel. In this tab, you can create new exports and view your export history.
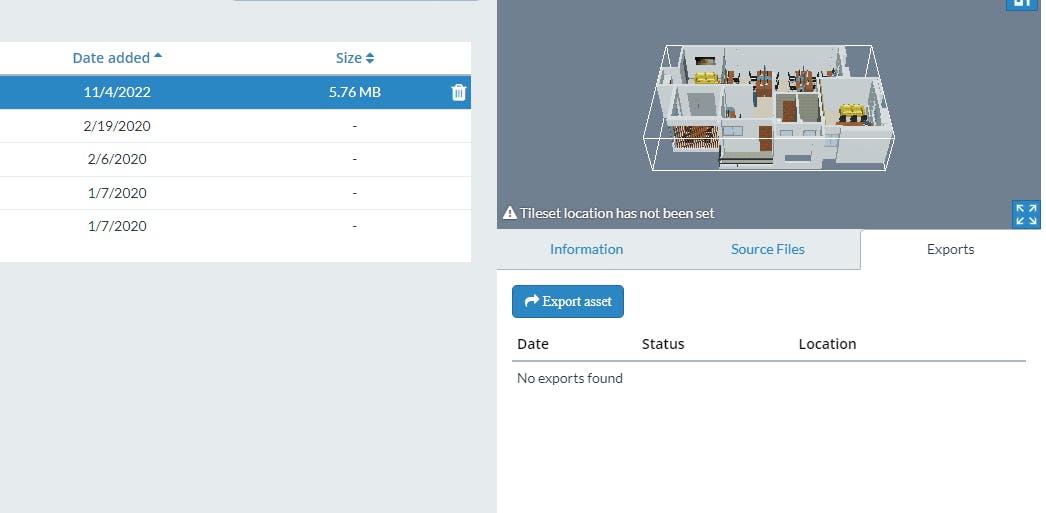
3Click the Export asset button.
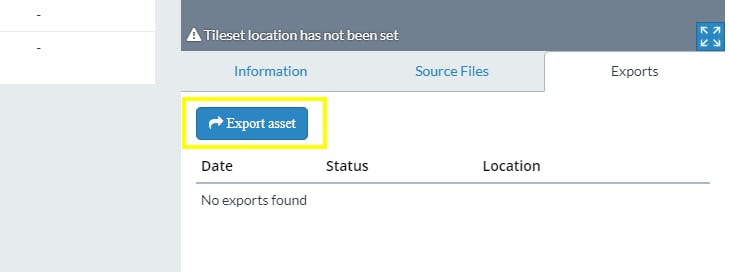
4A new popup will appear with options for export.
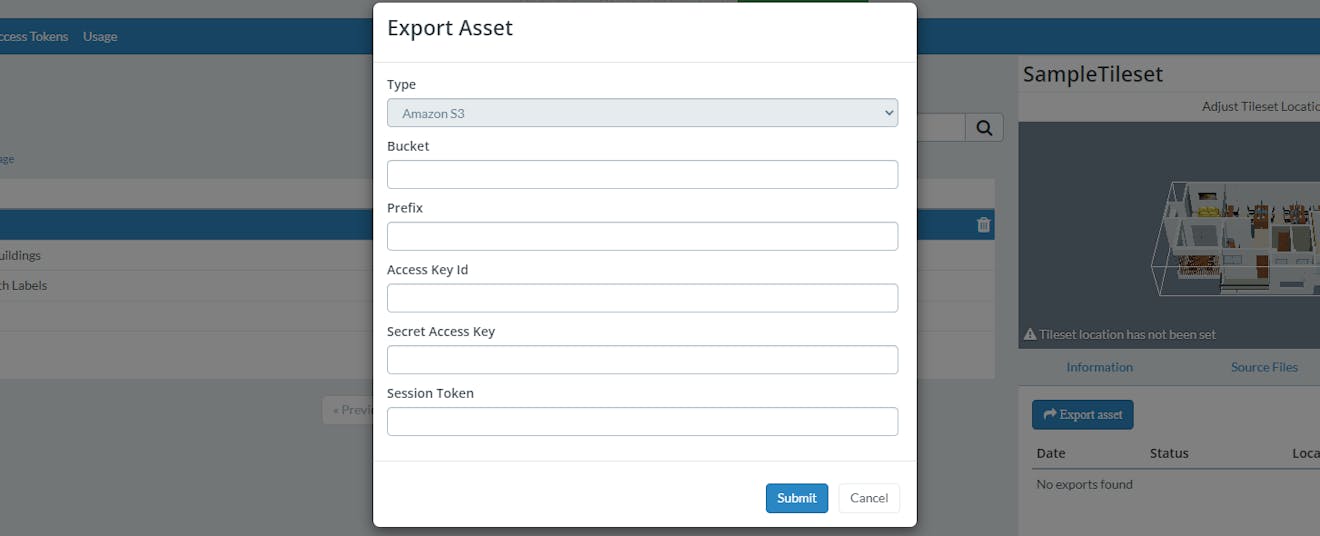
5Fill in the name of the bucket and the prefix within the bucket where you would like to store the data. For example “my-bucket” and “ion-exports-tutorial/test” would store the data in “s3://my-bucket/ion-exports-tutorial/test”
6Fill in the remaining fields with your AWS credentials.
While any valid AWS Key/Secret pair with write access to the bucket will work, Cesium strongly encourages the use of IAM Temporary Security Credentials with a timeout of 24 hours (though a much shorter timeout should work fine for most assets). This ensures that permanent credentials do not get stored, even temporarily, on ion’s servers and logs.
7Click Submit.
8The export table will show a spinning icon to indicate the export is processing. For small assets, this should take a few minutes. Larger assets may take longer, but you can close the browser window and check back later.
While you are free to perform additional processing on your exported assets, they are ready to be hosted directly out of S3. All required headers for content-type, cache-control, and content-encoding are set. See the official Hosting a static website documentation on AWS for details.